Navigate to settings:
Start by going to the "Settings" menu in Dibsido.
Select parking settings:
Under "Settings," choose the "Parking" option to manage your parking zones.
View parking zone layout:
Within the parking settings, navigate to the layout that displays all parking spots in your parking zones.
Access parking spot details:
Click on the arrow next to the parking spot you want to allocate to see its detail page.
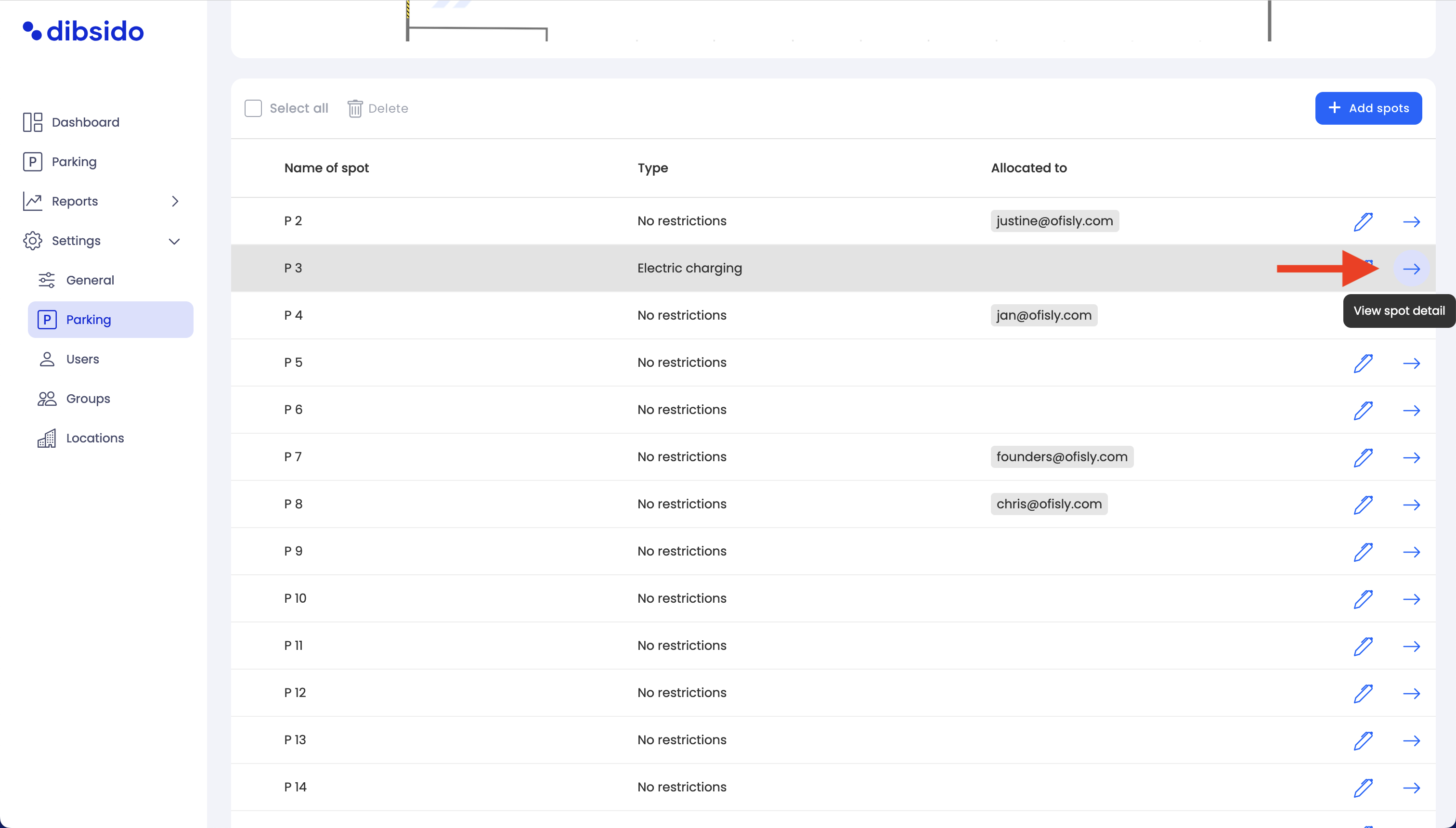
Choose the parking spot:
Select any parking spot from the layout or list.
Click on the parking spot name to open its detail page. Alternatively, you can open the sidebar and click on the "Spot Detail" button at the bottom.
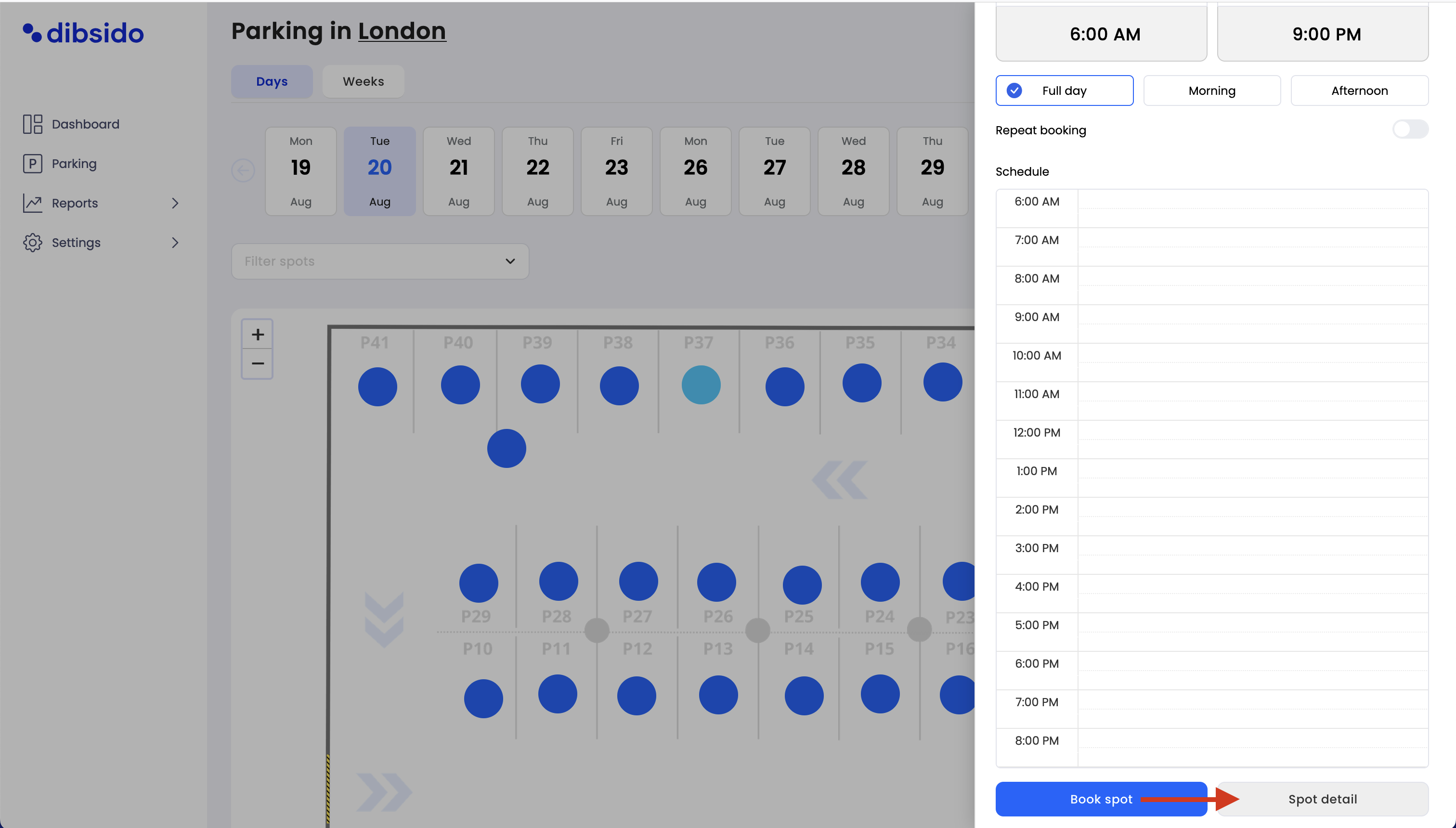
Input time period (dates):
On the parking spot detail page, input the desired time period for the reservation. You can choose a full-day reservation by toggling the "Full Day" option. If you turn off the full-day toggle, you can set a specific time period by selecting both the date and the hours.
Add a note:
You can add a note to the reservation, such as the name of the visitor or any other relevant information.
Add license plate (if required):
If the "Required License Plates" feature is turned on, you will need to enter a valid license plate number for the visitor. This ensures that the reservation is linked to a specific vehicle, which is important for managing parking availability and security.
Book the parking spot:
After entering the time, note, and license plate (if required), click "Book Spot" to finalize the reservation.
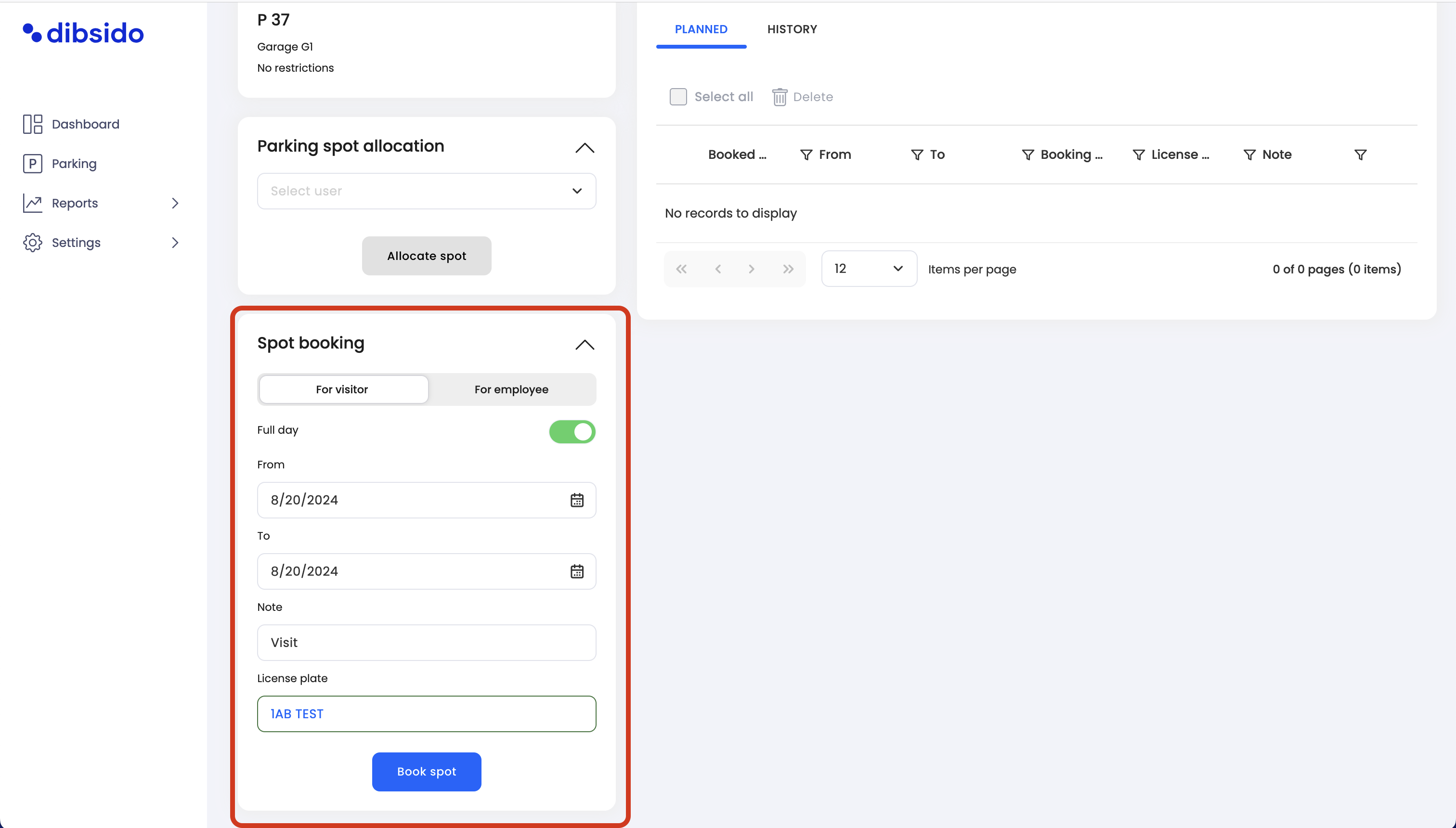
Send confirmation email:
After creating the reservation, a window (popup) will appear, giving you the option to send a confirmation email to the visitor. This email will include the details of the booking and any other information you wish to share.
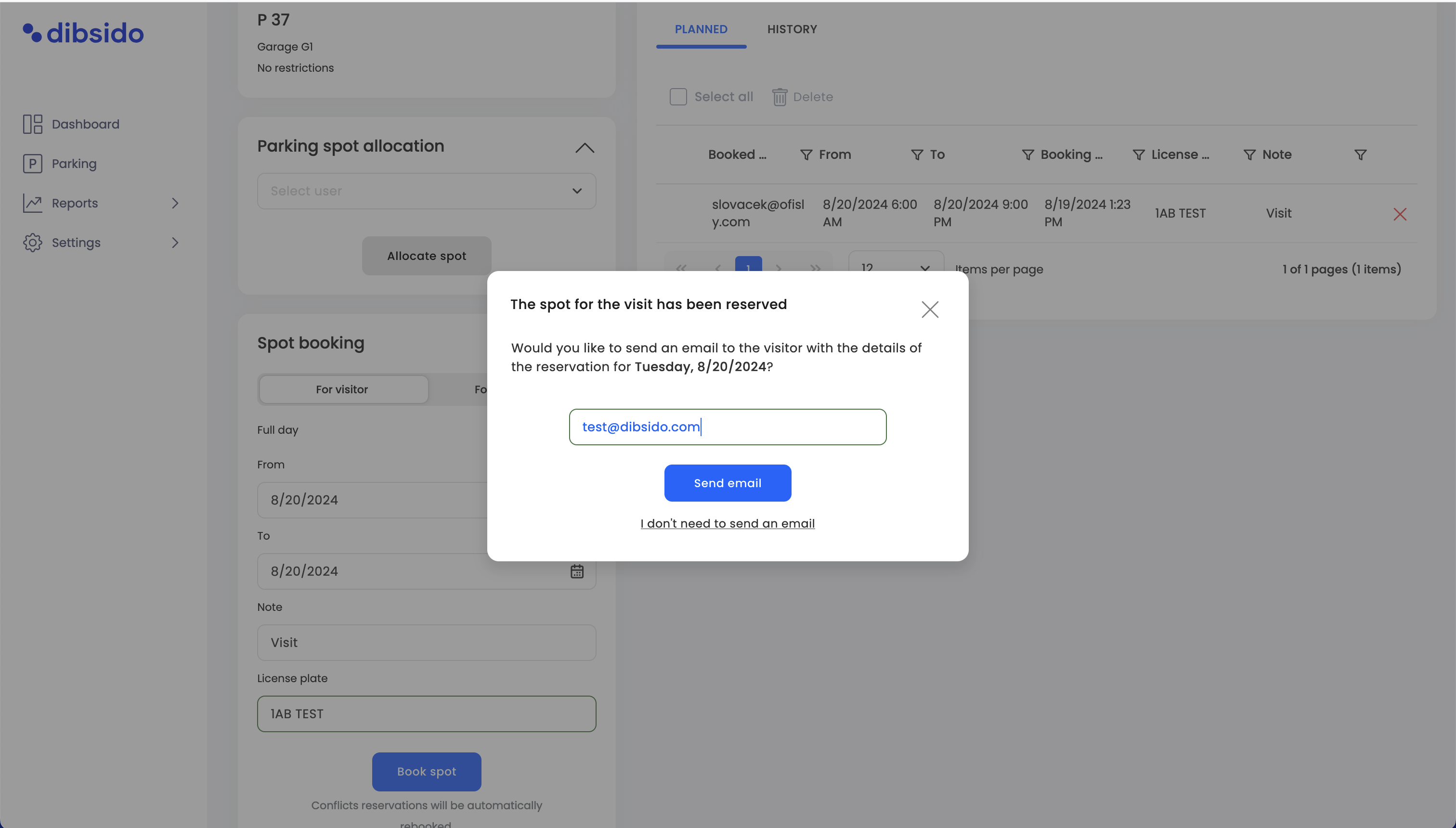
Visit booking settings: You can customize the email that is sent to visitors by navigating to "Settings" > "Parking" > "Features" and selecting "Visit Booking Settings."
Email customization: This allows you to personalize the message sent to visitors, ensuring they receive all the necessary details for their visit.
Adding attachments: You can also attach any files to the email, such as maps, parking instructions, or company policies, to provide visitors with all the information they need.
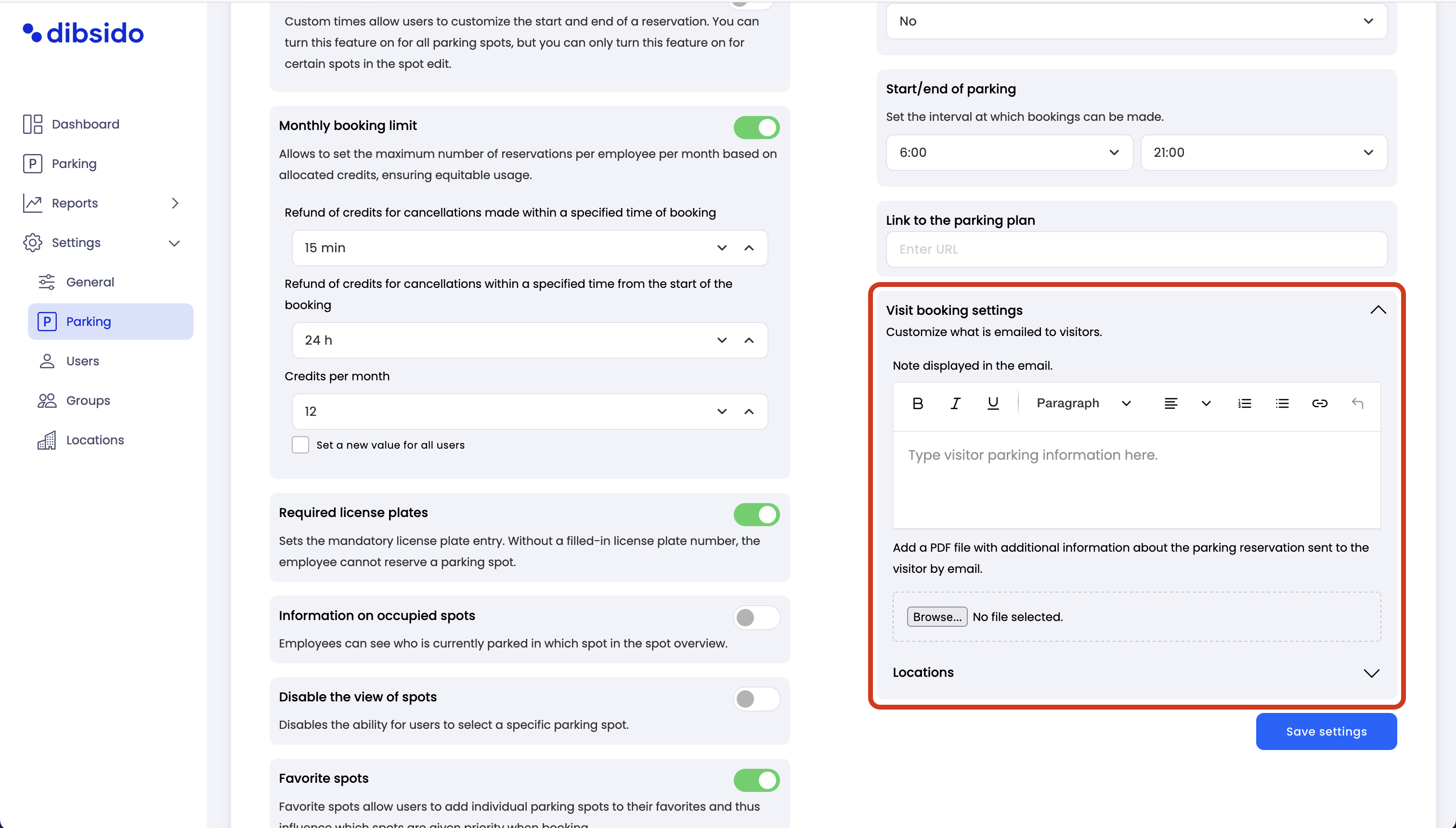
By following these steps, you can easily create and manage parking reservations for visitors in Dibsido, ensuring a smooth experience for both your team and your guests, while also meeting any license plate requirements for secure parking management.